2020年Linux開発マシン設定: btrfsに乗り換え
Thinkpad X1 Extreme Gen2
年末に新しいマシン(Thinkpad X1 Extreme Gen2)買いました。そのセットアップなどの自分用メモです。

X1 Extremeのすごいところ:
1.7kgとMacbook Proとかより軽い
しっかり幅と深さのあるキーボードの打ち心地
NVIDIAのGPUが載ってるが、バッテリは連続作業で約4時間とゲーミングよりは良い
USB Cの電源(65W)も使える、さすがに標準の専用アダプタよりは遅いが便利
メモリ(DDR4が2スロット)とストレージ(NVMeが2スロット)が増設可能
私は最小構成(1スロット分ずつ)で発注して、届いてすぐ増設しました。ちなみに公式サイトよりもヨドバシカメラ(おそらく店頭販売のみ)の方が安いです。
2つのNVMe
折角2スロットあるので、もともとあったWindows 10ストレージを1TBの増設NVMeにClonezillaのdisk-to-disk cloneで移して、既存の小さいNVMeにUbuntuを入れました。ちなみに最初はWindows上で動くプロプライエタリソフトウェアを使ったのですが、遅いしGPT破損が避けられず全然うまく行きませんでした。とりあえずこの三点を守れば今後は大丈夫かと:
Clonezilla の Live USB を使う
Secure boot をオフ
高速スタートアップをオフ
ext4からbtrfsに乗り換え
今までUbuntuでデフォルトのext4を使っていたのですが、Linuxのしくみという本を読んで面白そうと思ったbtrfsを使おうと思いました。効率的に重複や読み書きをスキップするスナップショットやコピーオンライトといった技術でいうとzfsもいいなと思ったのですが、Linux上でのドキュメントやツールの充実具合から選びました。
基本的にUbuntuインストーラ上でbtrfsを設定しただけですが、あとから /etc/fstab でSSD用と圧縮オプション ssd,compress=lzo を追加しました。
# /etc/fstab: static file system information.
# Use 'blkid' to print the universally unique identifier for a
# device; this may be used with UUID= as a more robust way to name devices
# that works even if disks are added and removed. See fstab(5).
# <file system> <mount point> <type> <options> <dump> <pass>
# / was on /dev/nvme1n1p2 during installation
UUID=e690b30f-52aa-4bf2-828a-85de64431456 / btrfs noatime,discard,ssd,compress=lzo,space_cache,subvol=@ 0 1
# /boot/efi was on /dev/nvme0n1p1 during installation
UUID=3E93-4FA7 /boot/efi vfat umask=0077 0 1
# /home was on /dev/nvme1n1p2 during installation
UUID=e690b30f-52aa-4bf2-828a-85de64431456 /home btrfs noatime,discard,ssd,compress=lzo,space_cache,subvol=@home 0 2
# swap was on /dev/nvme1n1p4 during installation
UUID=1a95e0ca-44c4-497c-b34e-7a7516d1790d none swap sw 0 0btrfs の snapshot 機能
とりあえず最初にTwitter上で見てbtrfsをためそうと思ったきっかけのブログ記事「デスクトップLinuxにBtrfsとSnapperを使うようになってファイルを間違えて削除してしまう恐怖から開放されました」を見ながら、snapperを導入しました。初心者すぎてよくわからなかったことをメモします。多くの方は私のいい加減なブログではなくArch Wikiをまず見てください。
subvolume という概念
まだ慣れていないのですが、多くのファイルシステムの物理的なボリュームと、OS上のディレクトリの間くらいの概念で、柔軟にディレクトリごとのマウントオプションやスナップショットを設定できます。たとえばスナップショット自体も独立したsubvolumeに切られたりしてます。新たに作ったり、一覧表示するにはbtrfsコマンドを使います。
$ sudo btrfs subvolume list -p .私の方針は基本的には /home subvolume は全部自動スナップショットとることにして、明らかにバックアップがいらない .pip だとか .dub のようなキャッシュ的なディレクトリ、大きめの3rdパーティソフトを新しくsubvolumeに切って除外しています(デフォルトではスナップショットされないので)。他にはarch wikiにあるようにpacmanやaptといったシステムのパッケージマネージャの履歴を保存する使い方も良いです。
$ sudo snapper get-config
Key | Value
-----------------------+------
ALLOW_GROUPS |
ALLOW_USERS |
BACKGROUND_COMPARISON | yes
EMPTY_PRE_POST_CLEANUP | yes
EMPTY_PRE_POST_MIN_AGE | 1800
FSTYPE | btrfs
NUMBER_CLEANUP | yes
NUMBER_LIMIT | 50
NUMBER_LIMIT_IMPORTANT | 10
NUMBER_MIN_AGE | 1800
QGROUP |
SPACE_LIMIT | 0.5
SUBVOLUME | /home
SYNC_ACL | no
TIMELINE_CLEANUP | yes
TIMELINE_CREATE | yes
TIMELINE_LIMIT_DAILY | 10
TIMELINE_LIMIT_HOURLY | 10
TIMELINE_LIMIT_MONTHLY | 10
TIMELINE_LIMIT_WEEKLY | 0
TIMELINE_LIMIT_YEARLY | 10
TIMELINE_MIN_AGE | 1800snapshot の復元
snapshotを取る方法はよく書かれているのですが、どうやってそこから復元するのか、正直よくわかってませんでした。たとえば上記の設定で /home/karita 以下に作った foo ファイルを消したときには、こうやって拾えます
$ cd /home/karita
$ touch foo
$ sudo snapper create --description test # 手動でsnapshot
$ sudo snapper list # test ができてる
Type | # | Pre # | Date | User | Cleanup | Description | Userdata
-------+-----+-------+-----------------------------+------+----------+-------------+---------
single | 0 | | | root | | current |
single | 1 | | Sun Dec 29 17:27:39 2019 | root | | test |
$ rm foo # 消してみる
$ sudo ls ../.snapshots/1/snapshot/karita # foo の存在確認
Desktop dlang Documents Downloads foo Music Pictures Public snap Templates tool Videosこんな感じで、subvolume直下の .snapshots ディレクトリ以下の番号付きのバックアップディレクトリがある体で、手軽にコピーしたり検索したりできます。ただしsnapshotからファイル削除するときなどは、書き込み可能にセット btrfs property set <file> ro false するなど安全に振ってるところはあります。
起動が遅いとき
最初、btrfsにしたせいで起動が遅いのかなと思ったのですが、 systemd-analyze blame という神コマンドで片っ端から遅いスタートアップ時のプロセスをオフにして1/100にまで高速化できました。私の環境では NetworkManager-wait-online.service が最も遅かったです。この辺もやはりArch Wikiに良い記事があり参考にします。
Linux上のVBoxからWindows 10起動
前にもやったので簡単にできると思ってたら、別々のNVMeにインストールしていたので追加の設定が必要でした。ちなみにNVMeだけどSATAとします。ここでは最初の項目がWindows 10の入ってるNVMeの仮想ディスク (vmdk) で、二個目がLinuxが入っている方です。これらはハードウェアと同じコントローラ接続構成にしないとWindowsの軟弱なUEFIだかGPTの設定が壊れてると勘違いしてしまいました。
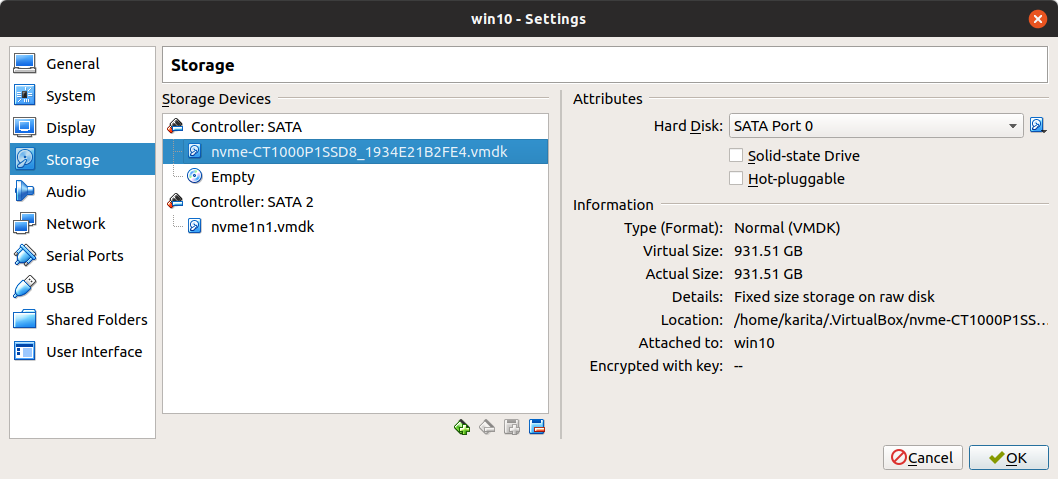
それぞれの vmdk は /dev/nvme* など実在のデバイス名を確認しながら、こんな感じで作ります。パーティションとかはつけずそっくり作ります。
VBoxManage internalcommands createrawvmdk -filename "nvme1n1.vmdk" -rawdisk /dev/nvme1n1まじめにディスクの指定を厳格にしたければ /dev/disk/by-id/nvme-* とかを rawdisk の引数とするのもいいと思います。
おわりに
いまのところスナップショット・コピーオンライト以外の恩恵を受けていないので、今年こそはハードの増設などを視野にいれたNASを組んでみます。その際にあらためてZFSとの比較などもできれば。
あと今回から、このブログを GitHub Actions で deploy してみました。いままで何だかんだ30-60秒くらいTravisではかかっていたし、たまにdeploy失敗するのでしんどかったのですが、GAでは10-15秒くらいで公開できるようです。認証のためにsecret token, sshとgithub tokenという幾つか方法があるのですが、github tokenはactionsの特権で何も設定する必要がなくて良いです。
